 かなえ
かなえChatGPTで画像修正はできるの?dalle3の新機能のコツや注意点は?気になる方必見!



ChatGPT DALL-E 3(ダリスリー、ダリ3)に画像修正、画像編集の新機能が2024年4月についに、登場・追加になりました!



ダリスリーにみんなが待ち望んだ、部分的な画像修正(部分的な画像編集)が可能になったのです!【神機能!】
もう少し詳しく説明すると
ChatGPT dalle3の【新機能】画像修正機能は、直感的で簡単です!
ChatGPT DALL-E 3が新たに、元の画像を維持したまま部分的な画像修正、部分的な画像編集ができるようになり、自分の思いのとおりの欲しい画像が作成できるようになったんです!!



こんな神機能!ワクワクしますね!
【DALL-E 3の基本】
DALL-E 3(ダリ スリー)の正式名称は「DALL-E 3」です。DALL-Eは、OpenAIが開発した画像生成AIで、テキストから画像を生成する技術であり、その第三世代モデルが「DALL-E 3」と呼ばれています。ChatGPT PlusのChatGPT4の有料モードDALL-E 3に今回、神機能である“部分的な画像編集機能”が機能追加になったのです♪



DALL-E 3は、DALLE3、dalle、dalle3、ダリ、ダリスリーやダリ3のと呼ばれているよ!
ChatGPT DALL-E3で、作成した画像の元の状態を維持したままで、部分的に画像修正する機能については、今まではみんながプロンプトで苦心しながら、やっとの思いで、大体似ている画像を生成して、微妙な出来栄えの画像を許容して満足していたのです!!(笑)
なので、ChatGPT DALL-E 3に、この部分的な画像修正機能が追加されたのは、みんなが待ち望んでいた新機能、神機能となります!!
この機能により、画像の微調整が可能となり、自分の目指す画像を作成することが可能となります。
OpenAI公式 Xでは、“Web、iOS、AndroidでChatGPTでDALL·E画像を編集できるようになりました。”と表明がありました。
私の使用している環境(2024年4月4日現在)では、dalle3の画像編集機能について、Web版のChatGPT4V(有料モード)で使用できることを確認してしております。GPTsでは、この機能を使用できませんでした。新しくGPTsを作成してみましたが、新機能は使えませんでした。
You can now edit DALL·E images in ChatGPT across web, iOS, and Android.
OpenAI公式 X
この記事でわかること!
◻︎ChatGPT DALL-E3で生成された画像に対して部分的な修正を加えることができる機能を初心者にもわかりやすく、【画像編集時のコツや注意点】を含んで具体的なステップに分けて説明します!!
◻︎【ChatGPT dalle3画像修正時の手順】
・編集画像選択(画像修正モードへの移行)
・画像編集領域の指定(修正領域の塗りつぶし)
・画像編集内容の指示(プロンプト入力)
・画像編集の実行(プロンプトの実行)
・画像編集結果の確認(何度でも微調整可能!)
◻︎【画像編集時のコツや注意点(まとめ)】
・画像編集範囲の指定時のコツと注意点
・髪型の画像編集時のコツと注意点
・衣装の画像編集時のコツと注意点
・背景の画像編集時のコツと注意点
ChatGPT dalle3で部分的な画像修正はできる?
冒頭文にて説明したとおり、ChatGPT DALL-E 3に新たに神機能が追加となり、部分的な画像修正、画像編集が可能となりました。(2024年4月)
そのため今まで、みんなが難儀していた“ちょっと画像修正したい!”“ここをもうちょっと画像編集したい!”などの部分的な画像修正の悩みや不満が、追加された部分的な画像修正機能により、解消できるのです!
ChatGPTのdalle3での画像修正のイメージ
ChatGPTdalle3の画像編集機能で、画像修正イメージは、下の画像のようになります。


下の画像はアンテークカフェの店員さんの服装部分を修正し、メイドの服装に画像修正した画像です。
このようにChatGPT dalle3の新機能については、元の画像のまま修正したい部分のみ画像編集できる機能となります!
同じキャラクターのまま色んなシーンができたり、表情を変えことなどがしやすくなると思います!



単純にすごくないですか?めっちゃ神機能です!



今までのChatGPT DALL-E3は、シード値(seeds)やgen_idを使用して、似たような画像生成していたのですが、画像の一部(部分修正)は微調整全然思うようにいきませんでした。><
これからのChatGPT DALL-E3は、生成した画像に対して、特定の部分だけを修正・変更することができるのです。これは、神機能な新機能です!
これにより、ユーザーはより微調整を行いながら、クリエイティブな画像生成を行うことができます。
この機能は、元の画像の特定のオブジェクトを指定し、その部分だけを画像修正または画像変更することを可能にします。
例えば、生成された風景画で空の部分だけをもっと明るくしたい、あるいは生成されたキャラクターの服の色やデザインを変えたいといった具体的な修正が可能です。
ユーザーは修正したい画像を選択後、修正したい部分の領域を指定し、どのように変更したいかを具体的にプロンプト記述するだけで良いのです♪
ChatGPT DALL-E3はその指示に従って画像の該当部分を修正し、他の部分はそのまま保持することで、意図した通りの修正が実現されます。
この機能には、より創作的で洗練された画像生成作業や特定のビジュアル要件がある場合に非常に有効です。これにより想像力をさらに膨らませ画像編集できるようなりますっ!!
それでは、写真を使用しながら、実際どのようにChatGPT DALL-E3で部分的な画像修正を行うか、初心者にもわかりやすいように、注意点やコツも含めてステップごとに解説していきたいと思います!!
ステップ1 ChatGPT dalle3で部分的な画像修正:
画像の選択
ChatGPT dalle3 修正画像の選択
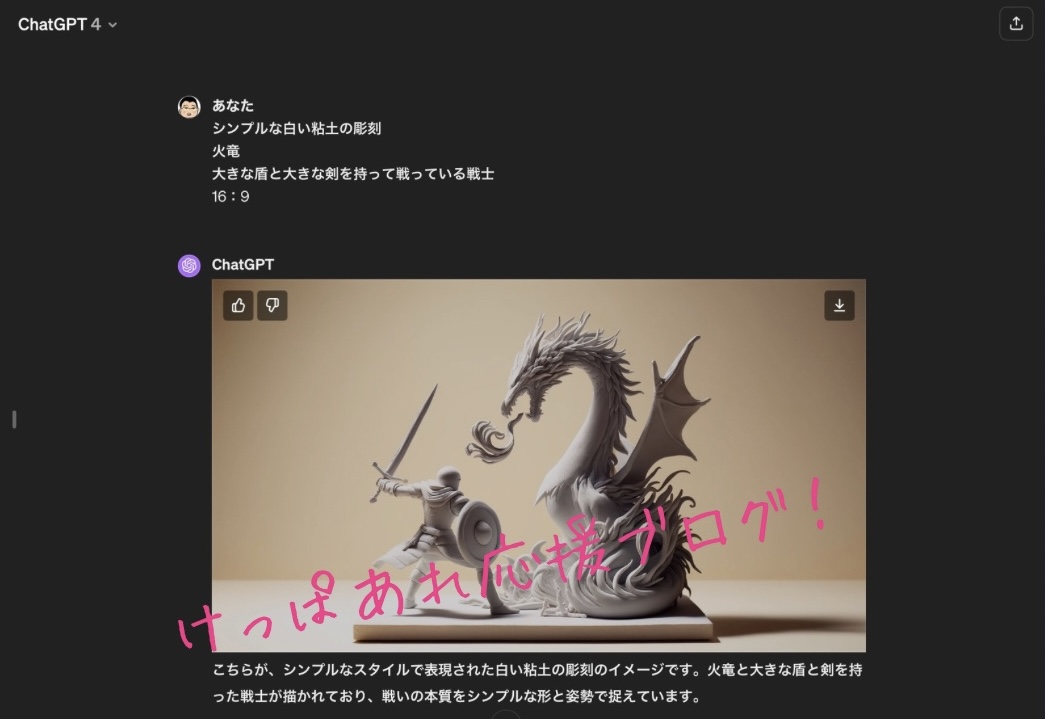
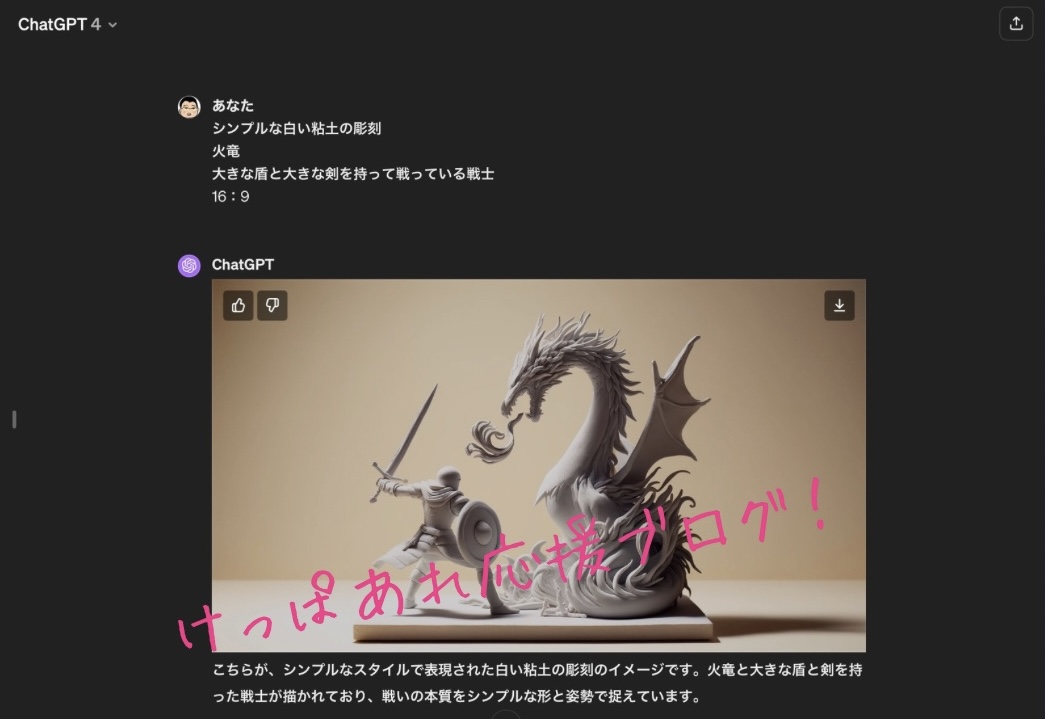
ChatGPT4の有料モードで、修正したい画像を選択します。



私はiPadですが、修正したい画像をダブルクリックすると画像修正モードになります!直感的で簡単!(笑)
ChatGPT DALL-E 3 画像修正モード
ChatGPT DALL-E 3 画像修正モード
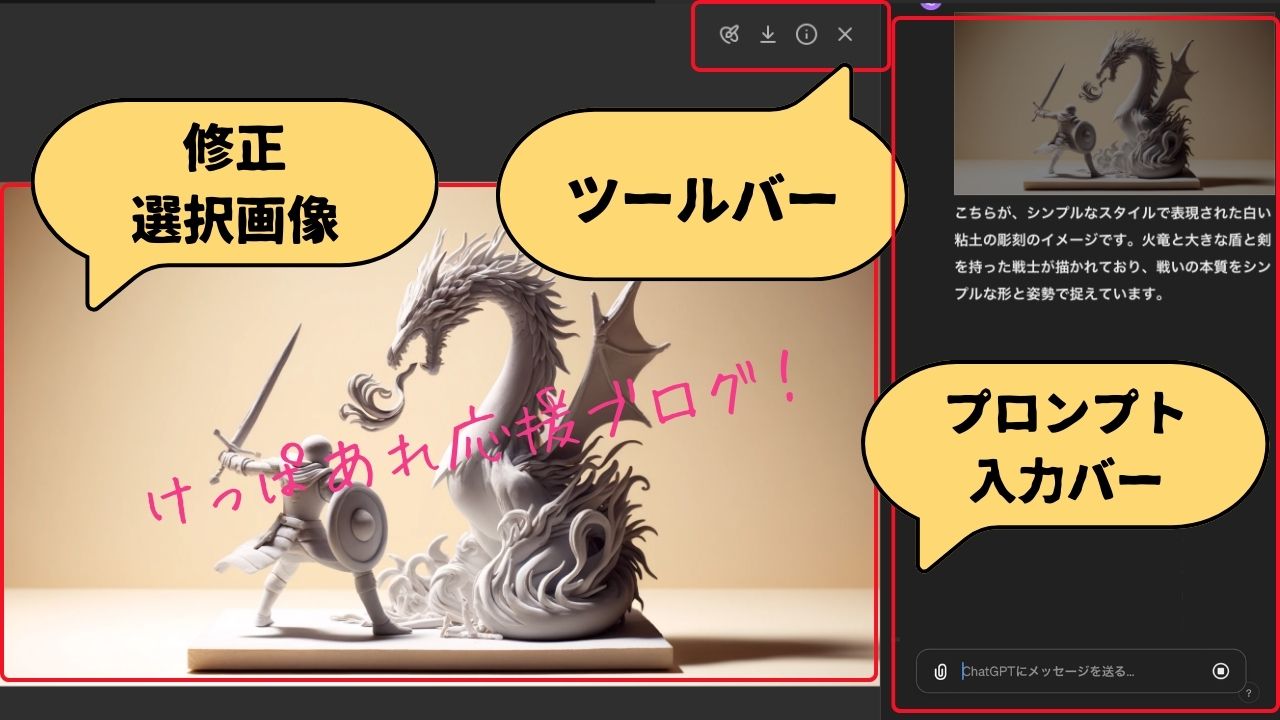
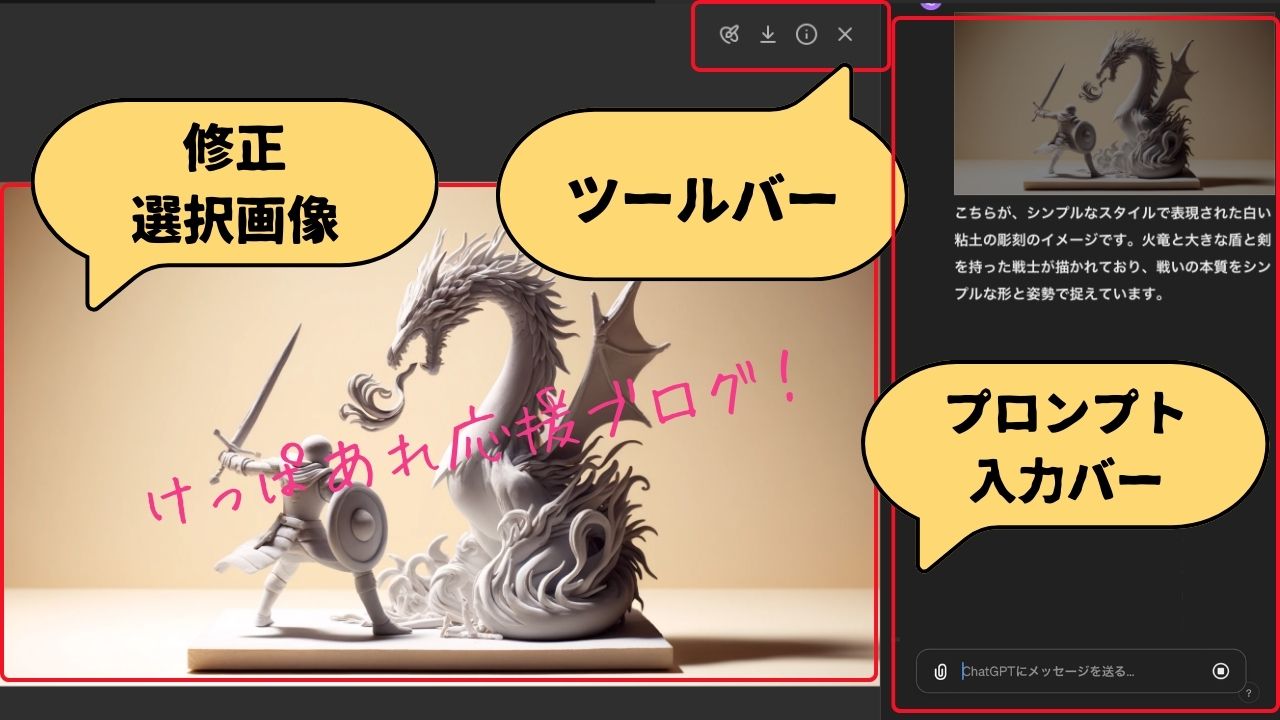
そうすると、上のような画像修正モード画面になり、左下が、画像修正しようとした“修正選択画像”です。
この画面で、自分が画像修正したい特定の部分、任意の部分の画像修正を行います。
右端がプロンプト画面になり、下に“プロンプト入力バー“があります。プロンプト画面でChatGPTとやりとりします。
上部に画像修正ツールバーが表示されますが、次のステップで詳しく説明します。
ChatGPT DALL-E 3 画像修正ツールバー
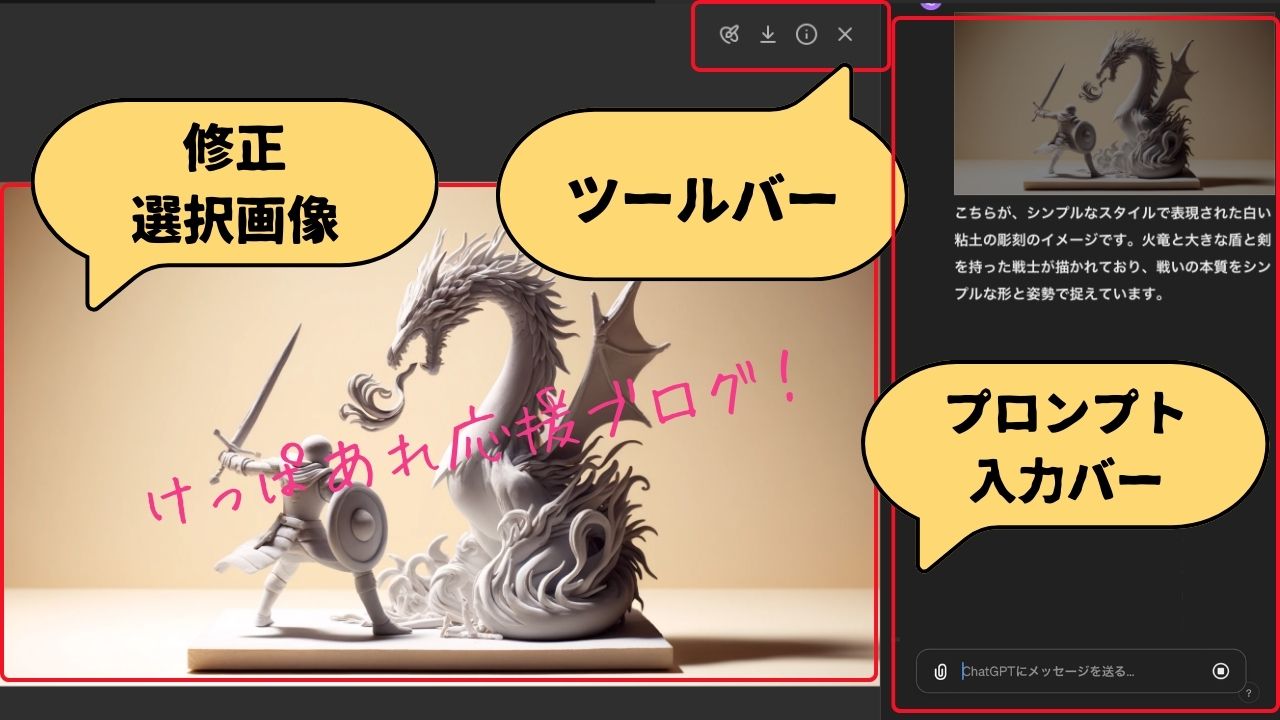
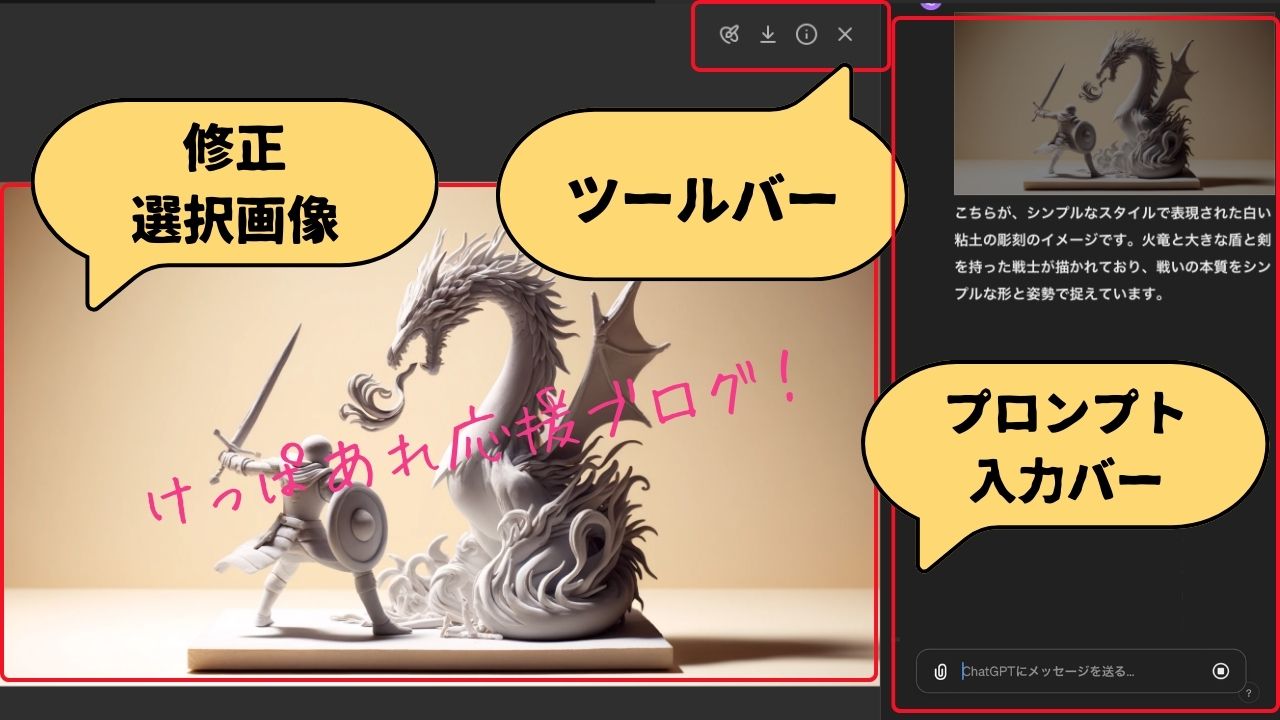
画像修正モード画面の上部に、画像修正を行うための画像修正ツールバーが表示されます。
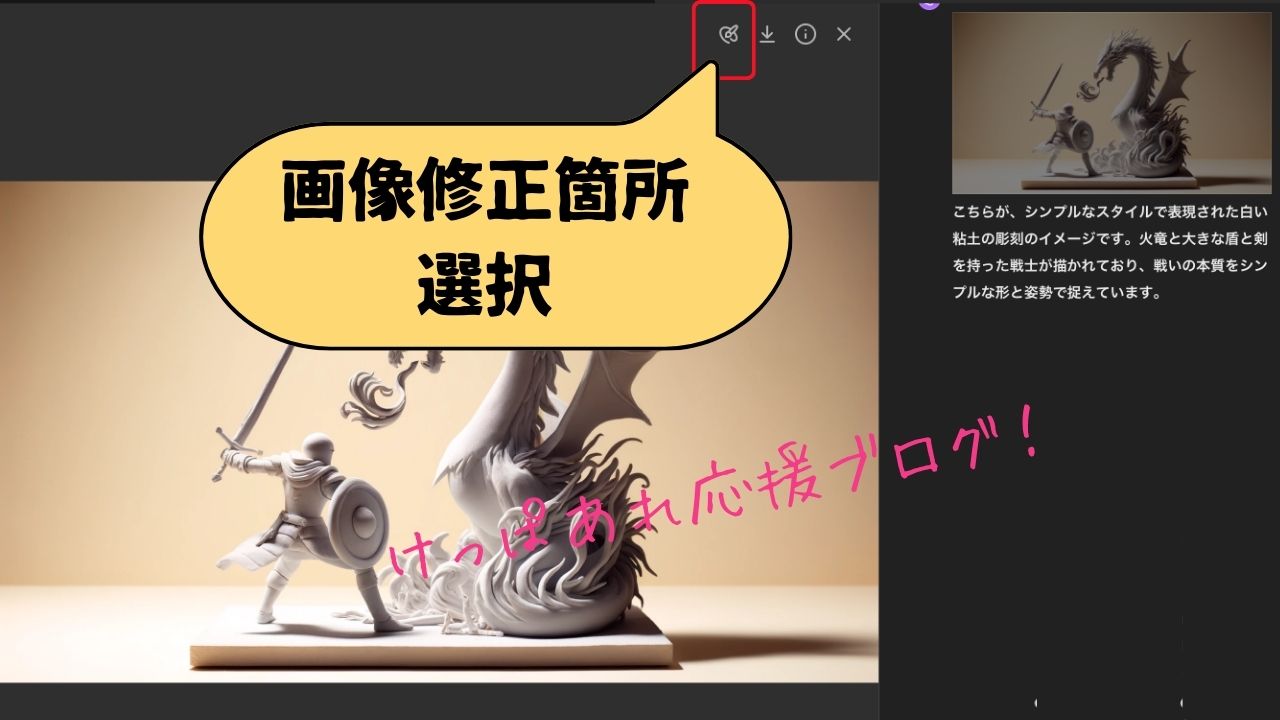
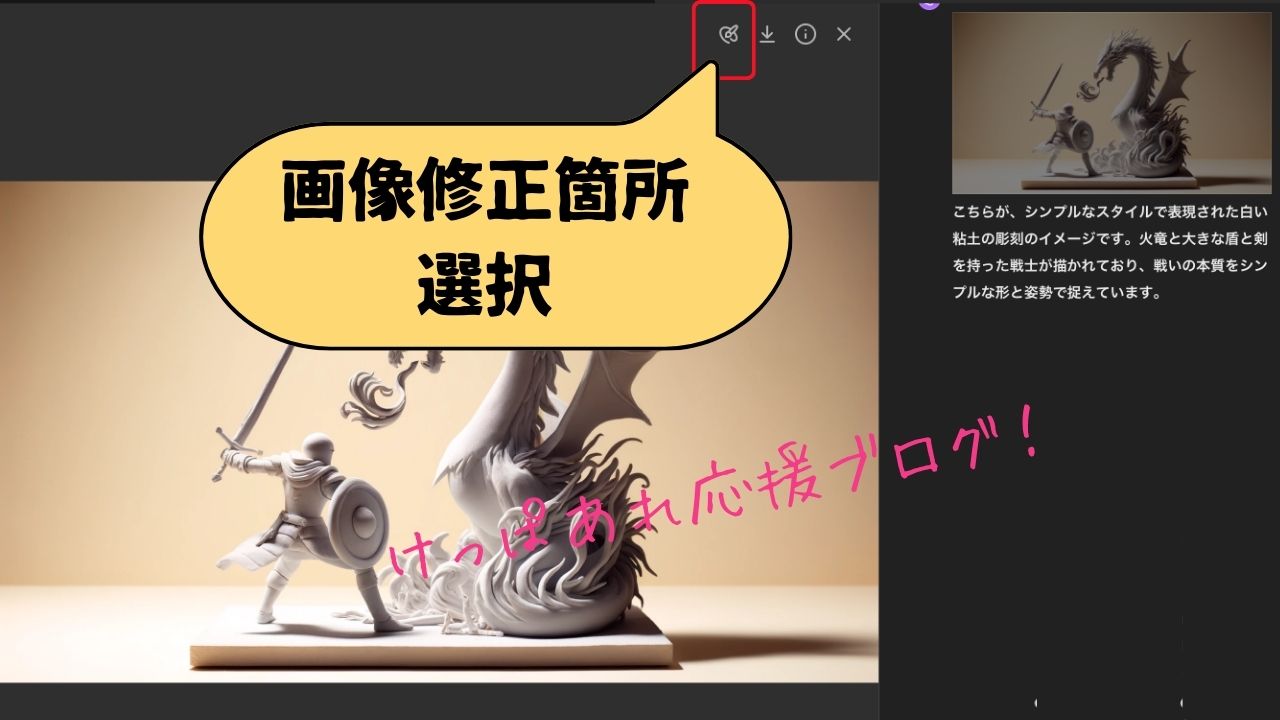
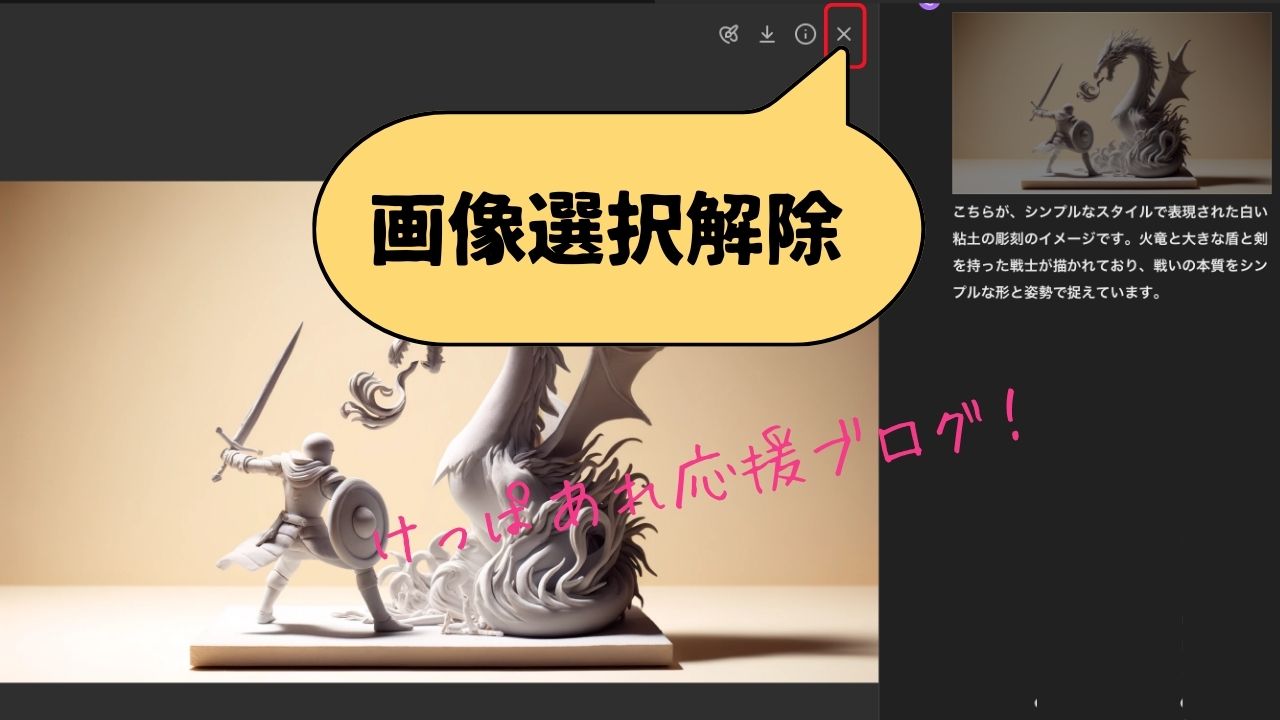
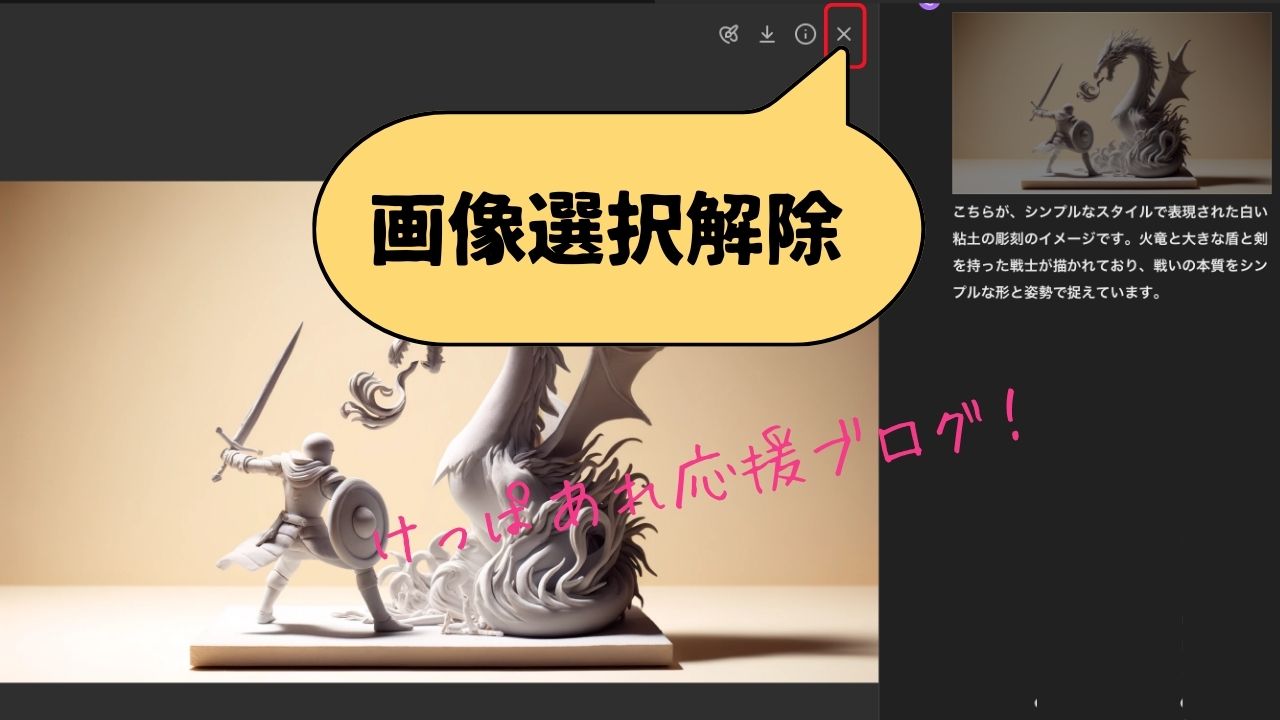
ツールバーの左端の“ペンで塗っているようなアイコン”が部分的な画像修正を行う“画像修正箇所選択”ボタンです。
右端の×アイコンが、選択した画像を解除して、通常画面に戻る“画像選択解除”ボタンです。
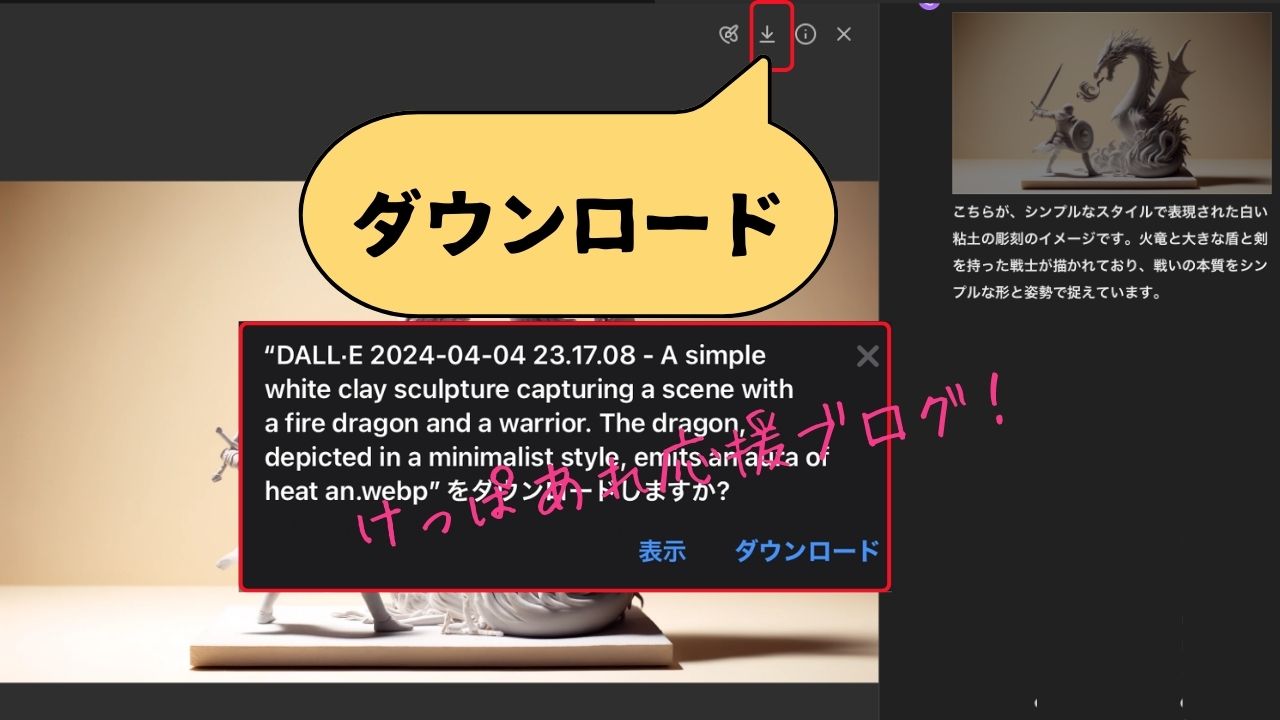
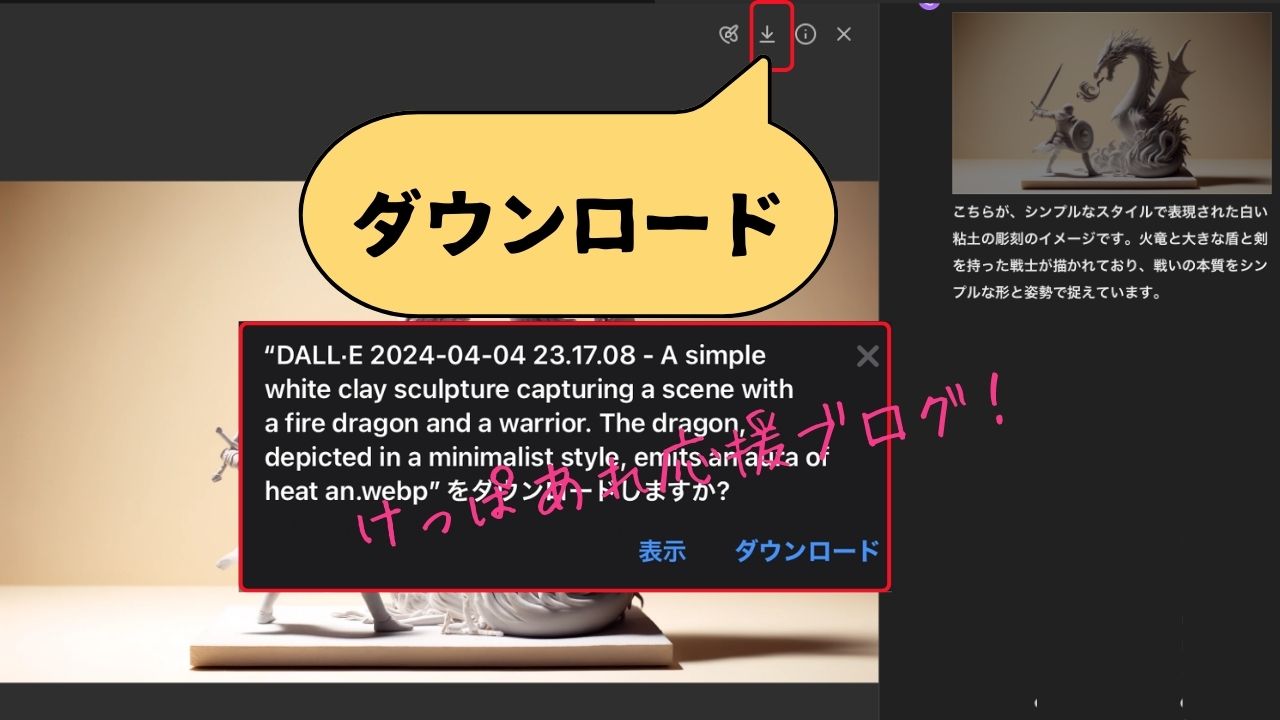
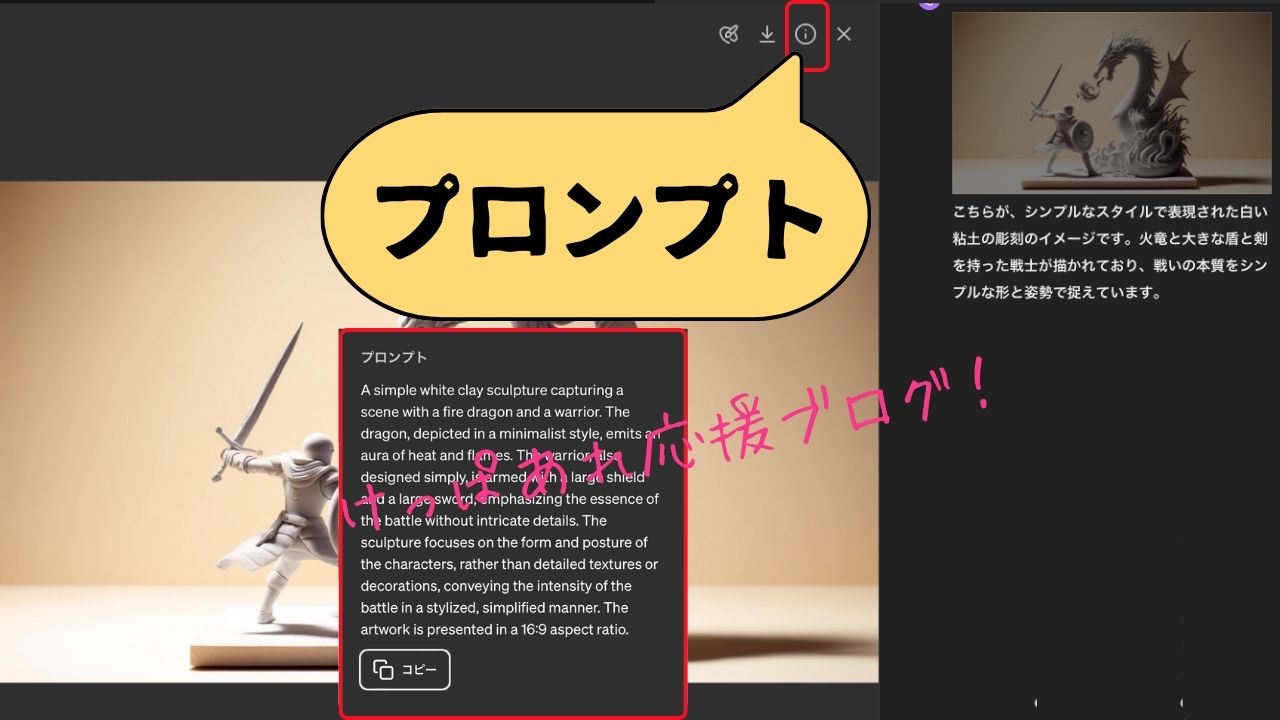
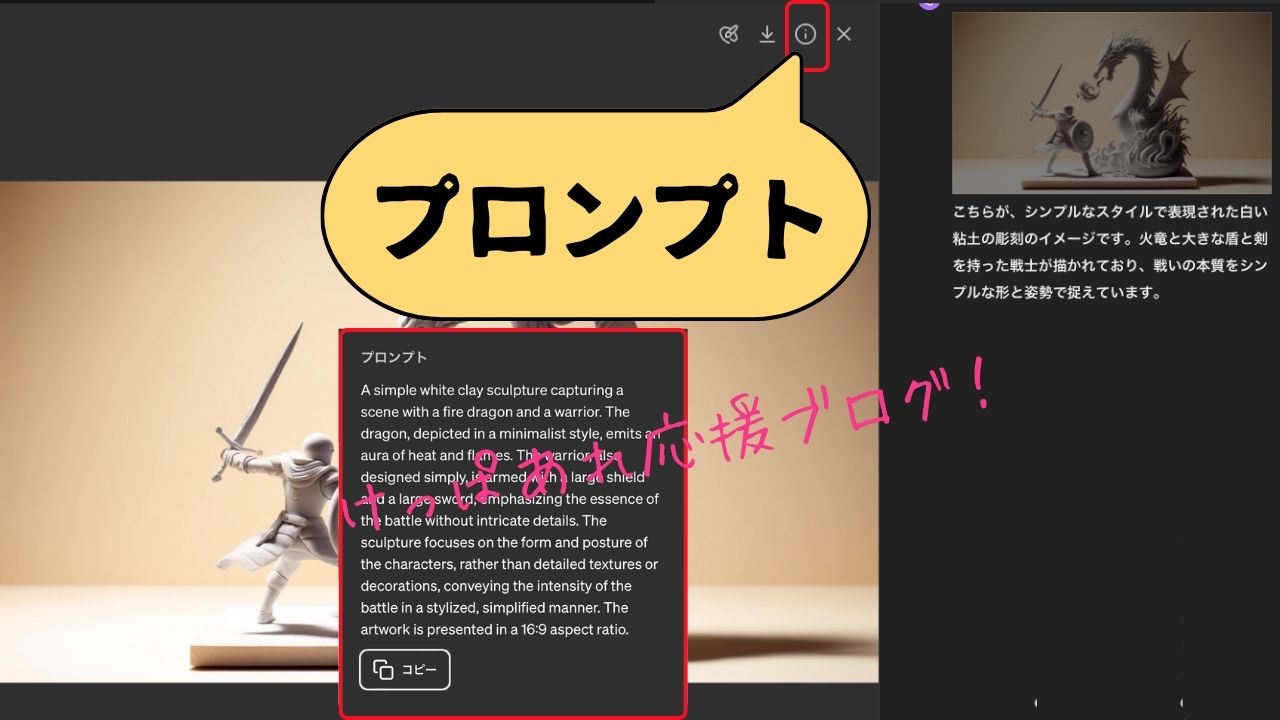
上の画像は、修正画像の“ダウンロード”と“プロンプト”ボタンになります。
“ダウンロード”ボタンを押すと“表示”と“ダウンロード選択ボタンが表示されます。
“表示”で画面いっぱいの大きい画像の表示、“ダウンロード”ボタンで、画像を自分の端末(PCやiPad)に画像をダウンロードできます。
“プロンプト”ボタンにて、選択している画像のプロンプトを表示できます。
プロンプトの下にある“コピー”ボタンでプロンプトをコピーできるので、気に入った画像のプロンプトを自分の端末のメモなどに保存してくださいね。
ステップ2 ChatGPT DALL-E3で部分的な画像修正:
画像修正する領域の指定
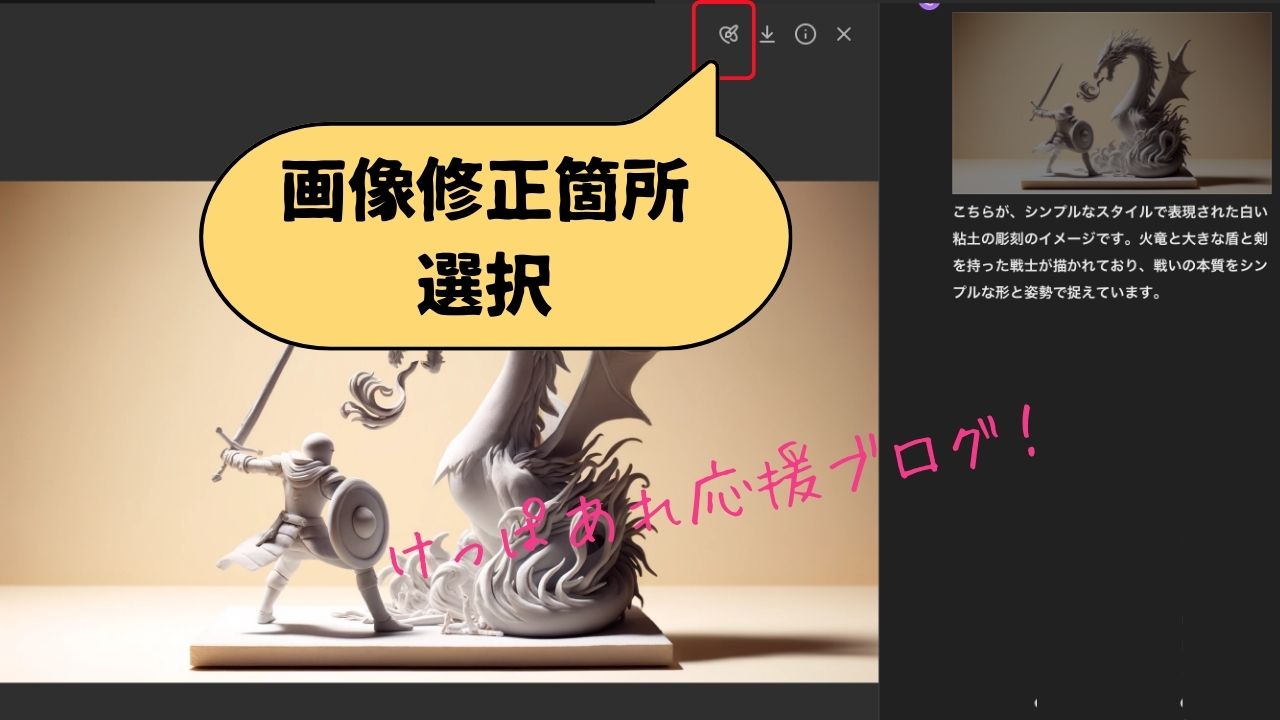
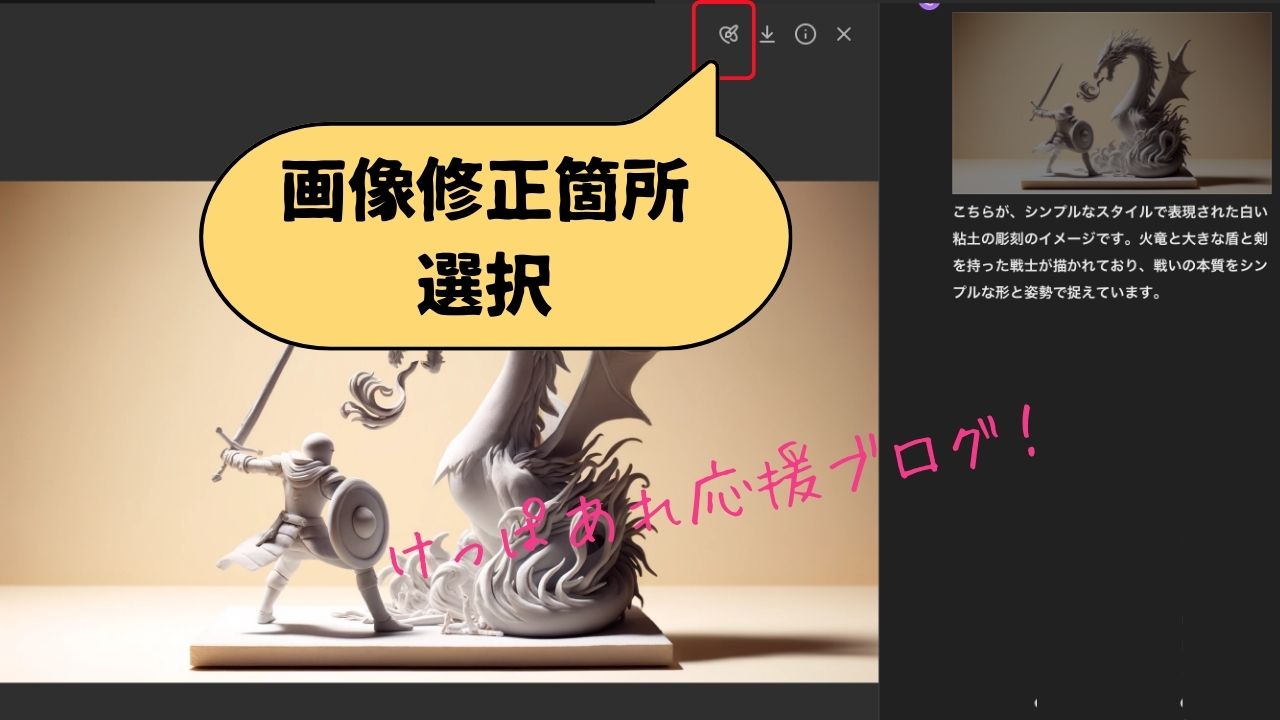
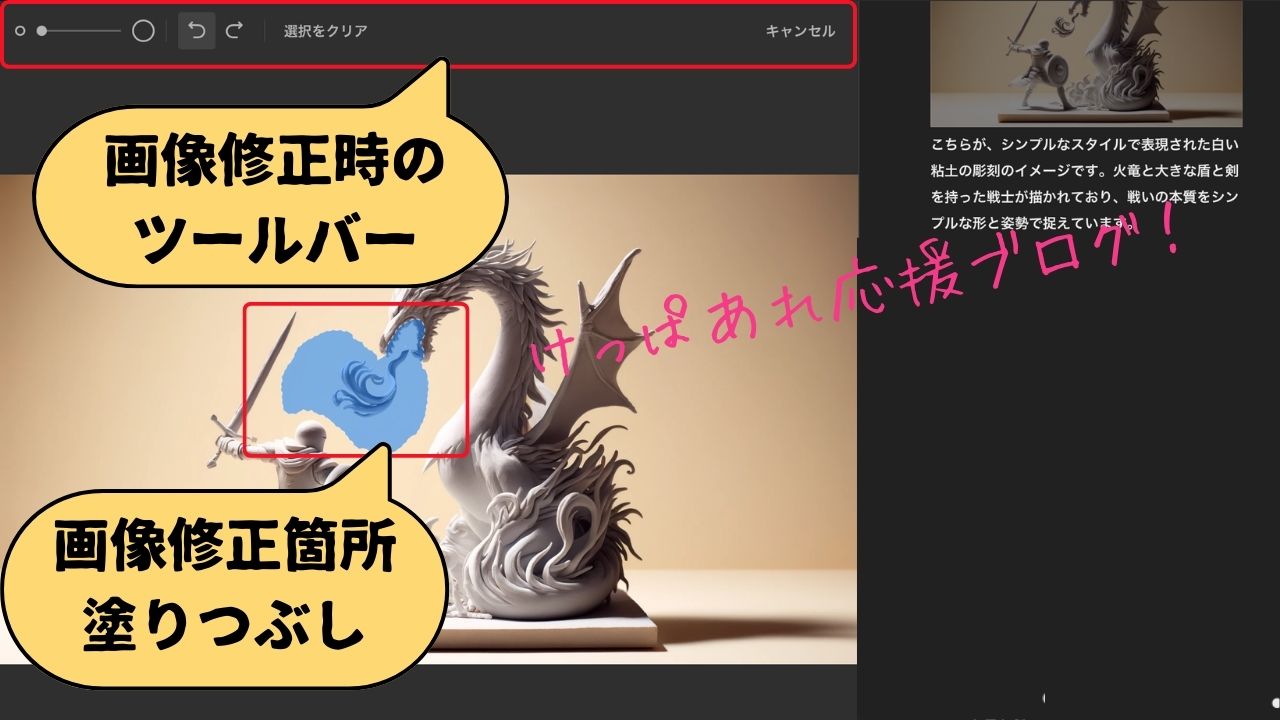
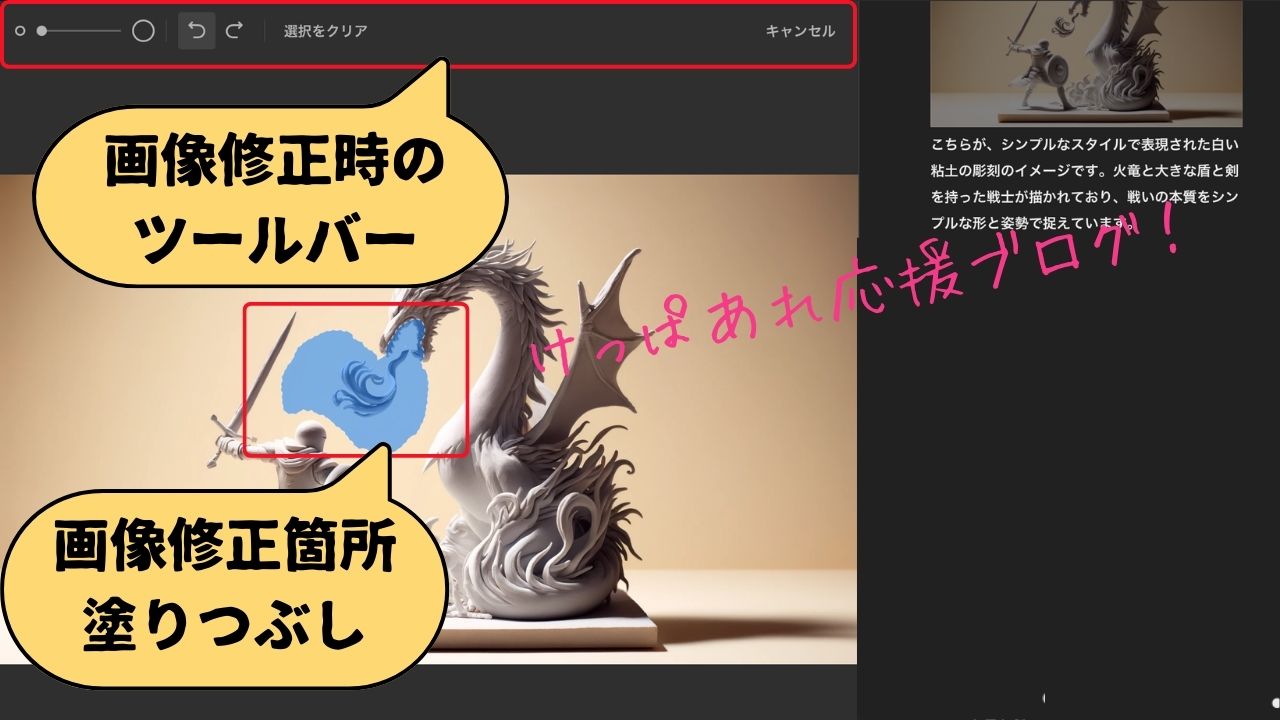
画像修正モード画面にて、画像修正したい場合には“画像修正箇所選択”ボタンを押します。
“画像修正箇所選択”ボタンを押すと“画像修正時のツールバー”が表示されます。
次に画像の中で修正を加えたい領域を指定します。部分的にを変更したい箇所を指定します。
“指定する“というよりは、“部分的に画像修正する領域を塗り潰して指定する“という表現が正しいと思います。



画像修正したいところを塗りつぶすんだね!



まさに、直感的で簡単ですね!
“画像修正時のツールバー”について
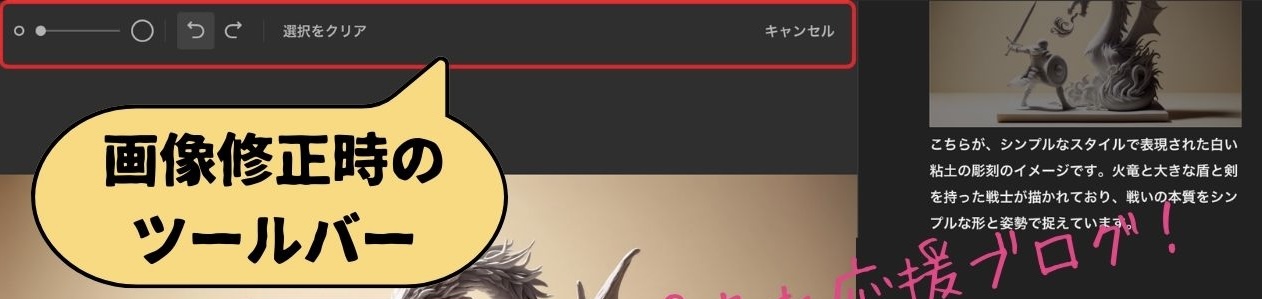
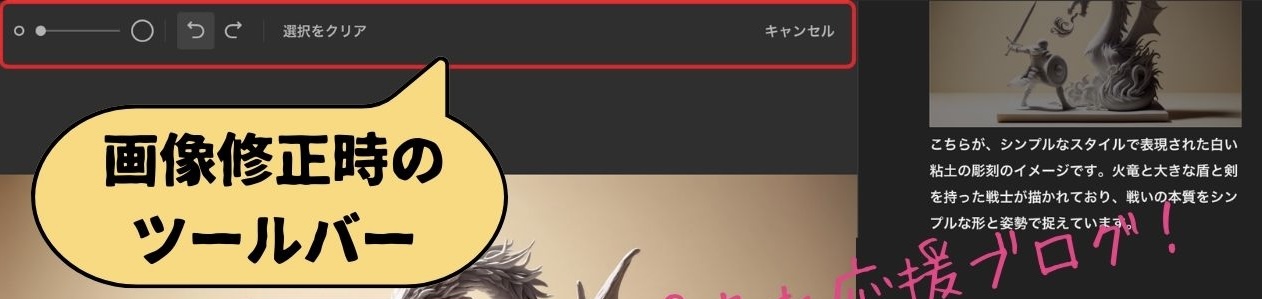
【画像修正時のツールバー】
・“修正領域を指定するペンの太さの変更“アイコン
・修正領域の振り潰しが失敗した時などの“戻る・進む“アイコン
・“選択クリア(修正領域の指定解除)”アイコン
・“×(初期の画像修正モードに戻る)”アイコン
“修正領域を指定するペンの太さの変更“アイコン
左側の小さい⚪︎と大きい⚪︎のアイコンは、領域指定ペンの太さ変更のアイコンです。
小さい⚪︎にスライダーをずらすと細いペン、太い⚪︎にずらすと太いペンとなります。
“戻る・進む“アイコン
修正領域の振り潰しが失敗した時などに戻る・進む“アイコンを使用します。
“選択クリア”アイコン
修正領域を指定している場合に“選択クリア”アイコンで、ブルーの指定領域の選択を解除できます。
“×”アイコン
“דアイコンで、初期の画像修正モードに戻ることができます。
ステップ3 ChatGPT DALL-E3で画像修正:
画像修正内容の指示
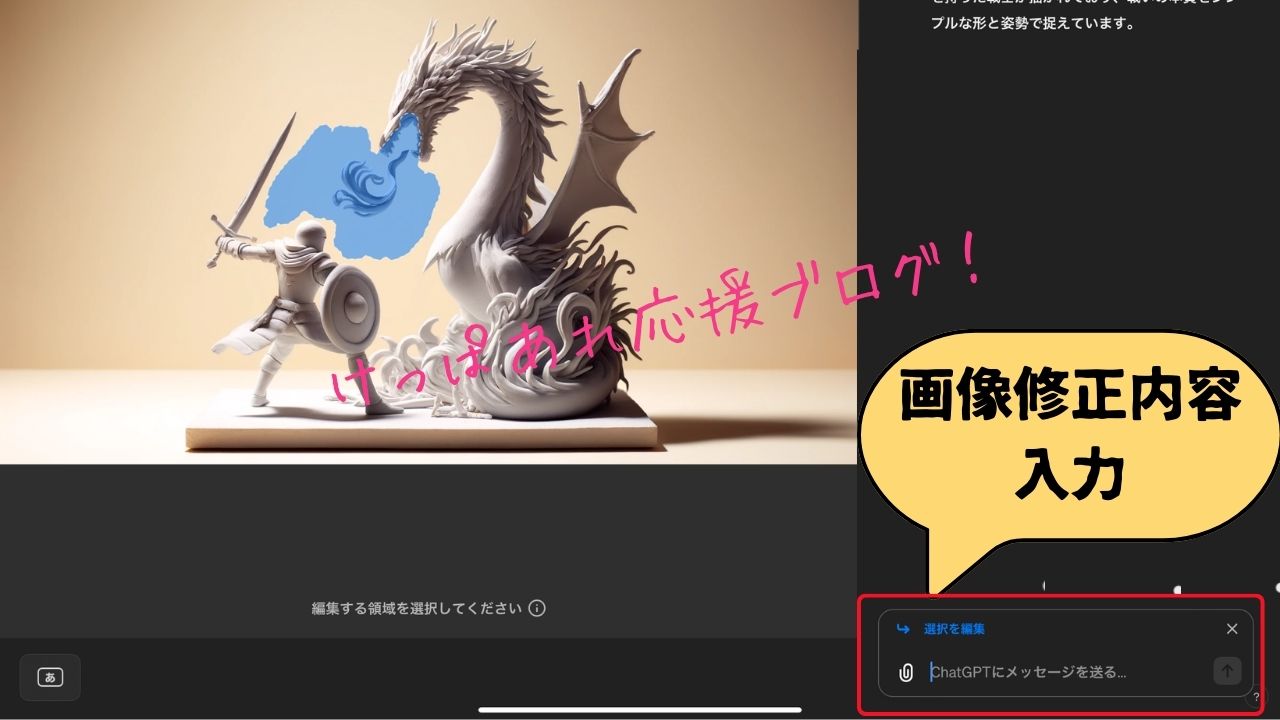
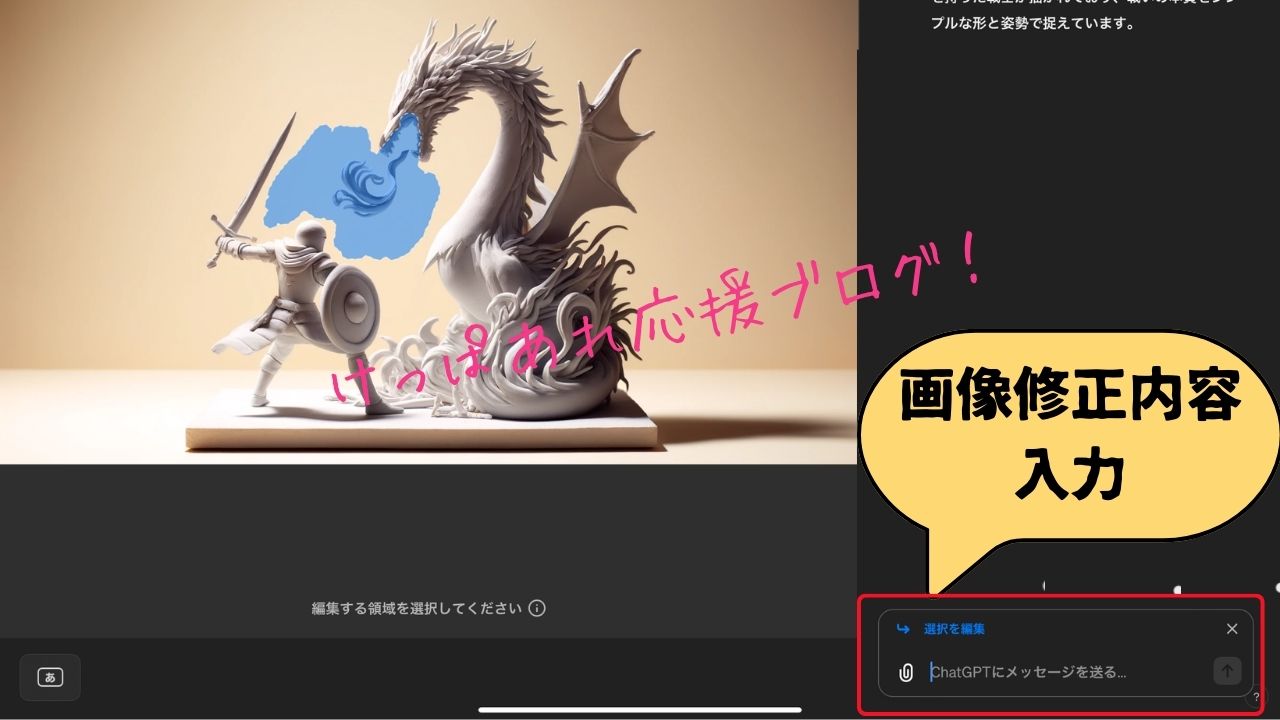
修正する領域を指定した後、どのように修正したいかを、右下のプロンプト入力欄に具体的に指示します。
上の図のように、画像編集したい箇所をマーキングすると、プロンプト入力欄に“選択を編集”と表示されます。その状態になったら、画像修正内容を入力します。
たとえば、「この部分をもっと明るくしてほしい」「ここのオブジェクトを別のものに変えてほしい」など、具体的な修正指示を行います。
例えば、猫を犬に変える場合、「猫を小さな黒い犬に変更してください」というように、変更後の詳細を明確にします。
“選択の編集”状態にならない場合“
選択の編集”状態にならない場合は、マーキングされていないと思われますので、まずは、修正する領域をマーキングして選択してください。
選択したのに“選択の編集”状態にならない場合
選択したのに“選択の編集”状態にならない場合は、iPadであれば、画像の下の黒い部分を押して上に画面全体を上の方にスライドさせて、下に隠れている“選択の編集”を表示させてください。
ステップ4 ChatGPT DALL-E3で画像修正:
画像修正の実行
指示に基づいて、DALL-E3が画像の修正を実行します。このプロセスはAIによる自動処理で行われ、ユーザーの指示に基づいて部分的な画像修正が適用されます。
指定した修正内容に基づいて、このプロセスでは、AIがあなたの指示に従って、画像の特定部分にのみ変更を行います。
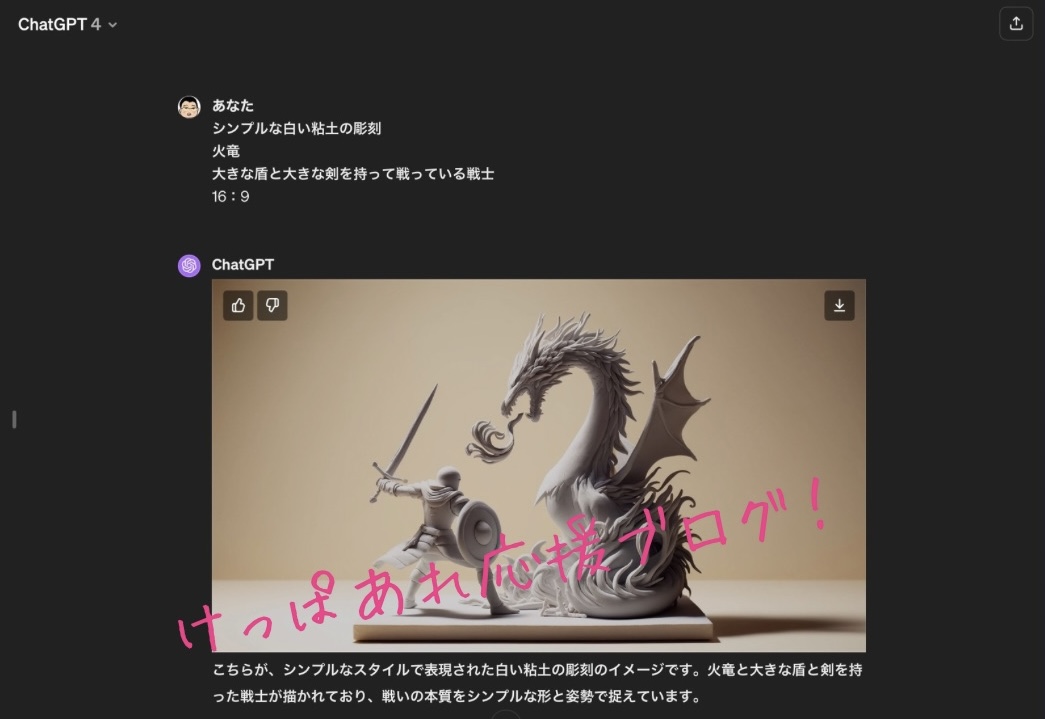
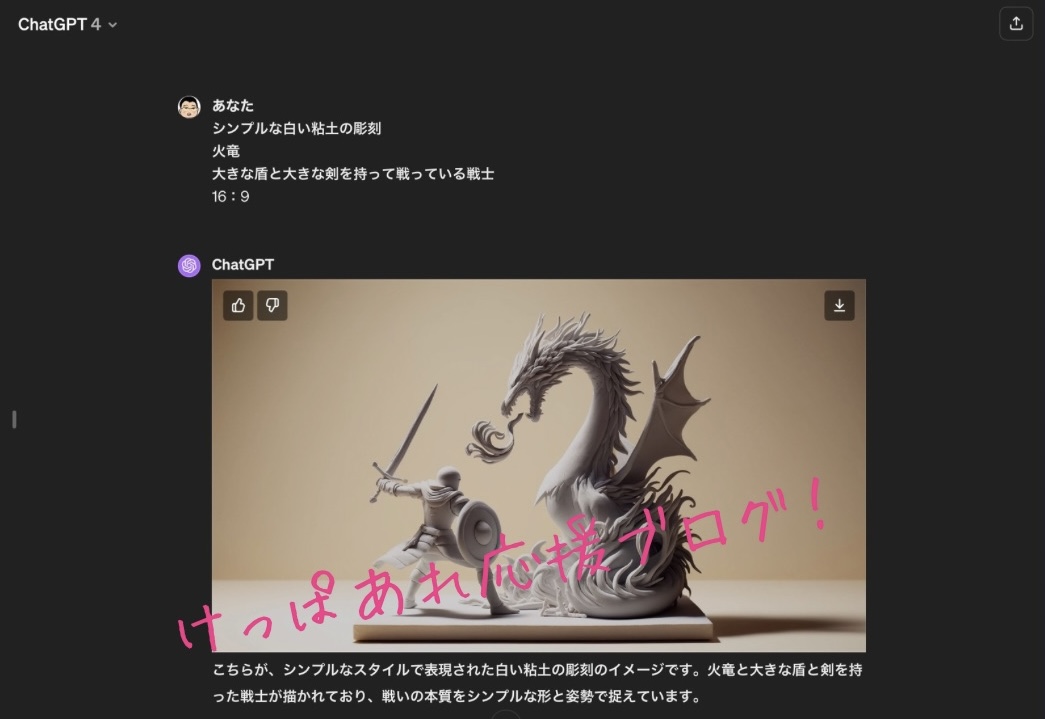



上の画像では、竜の炎が白色だったので、“赤い炎を吐く”とお願いしました。





上が白い炎を赤い炎に画像編集がした画像です!
どうですか?元の画像の状態のまま、修正したい箇所の画像編集が簡単にできているでしょ!
ステップ5 ChatGPT DALL-E3で画像修正:
画像修正の結果確認
修正が完了したら、結果を確認し、修正後の画像が期待に沿ったものであるかどうかをチェックします。
画像修正時の注意点やコツは次の章に記載いたします!
期待通りの修正が施されているか確認して、細かな調整が必要であれば、追加の指示を出してさらに画像修正を行なってくださいね。
この機能を使用することで、ユーザーは特定の画像部分のみを選択して修正を加えることができ、より細かいカスタマイズが可能になります。
例えば、風景写真の一部を変更したり、ポートレート写真の背景を修正したりする際に非常に便利です。
この機能により、画像をより詳細にカスタマイズし、特定の部分だけを画像修正することで、より理想に近いビジュアルコンテンツを作成することが可能となるのです。



dalle3の新機能“画像編集”、“画像修正”は、もう神機能としか言いよがないですね!!
ChatGPT dalle3 画像編集のコツと注意点のまとめ



それでは、ChatGPT dalle3の画像編集時の注意点やコツを色んな見ていきましょう!
ChatGPT dalle3:画像修正範囲の指定時のコツと注意点


画像編集お題:【オブジェクト変更】
プロンプト:(白い粘土の炎を)赤い炎を吐く
上の画像では、白い粘土の火竜の“白い炎“を“赤い炎”に画像修正しました。
実は、この画像編集は失敗しています!
何が失敗したのでしょうか?わかりますか?(赤い炎のできばいば比較の対象外です。)
全体的にみると元の画像を維持したまま“白い炎“を“赤い炎”に画像修正できているので、画像編集は成功しているものの、竜のキバのイメージも変わってしまっているのです。
画像修正前:竜のキバ 大きくてかっこいい!
画像修正後:竜のキバ 小さくて可愛い!(笑)
画像編集失敗の原因は、画像修正領域の指定時の塗り潰しを、修正したくないキバのところにも塗りつぶしを行なったことです。
画像修正範囲の指定時の注意点やコツ
画像修正範囲の指定時は、修正不要なところは可能な限り塗りつぶさないようにする!
(塗りつぶしてしまう場合は、プロンプトで変更を防止するなど試してみてください!)



塗りすぎないのが、うまく画像編集を行うコツですね!
ChatGPT dalle3:髪型の画像編集時のコツと注意点



髪型の画像編集する場合の注意点とコツをまとめました!




画像編集お題:【髪型変更】
プロンプト:ツインテール



どれもアンティークカフェの猫族美人店員さんの髪型を変更しようとしてます。ショートボムも可愛いけどね(笑)
【髪型の画像編集結果】
①【失敗例】既存の髪のだけ画像編集領域として指定したので、画像編集後は、ツインテールには見えませんでした。
②【失敗例】顔を含めて広範囲に画像編集領域を指定したので、別人ツインテールになりました。だれっ?!(笑)
③④【成功例】しからばと、変更したくない顔、猫耳、白い髪飾りを除いて、かつ、ツインテールの分だけ広範囲に画像修正領域を指定しました!私のツインテールイメージとは違うもののツインテールぽい髪型となりました!
【髪型の画像編集の注意点とコツ】
・髪のボリュームを考えて画像編集領域を塗りつぶし指定する。
・髪型以外の変更したくない領域を塗りつぶし指定しない。変更されてしまう。
・特に、顔を含めて画像編集領域に指定すると別人変更されてしまうので注意が必要です。
ChatGPT dalle3:衣装の画像編集時のコツと注意点



衣装の画像編集時の注意点とコツをまとめました!


画像編集お題:【cuteなメイド服】(笑)
プロンプト:cuteなメイド服(より詳細なプロンプトに変更して数パターン画像編集の検証実施)
【衣装の画像編集結果】
①【変更前】
プロンプト:アンテークカフェ猫族のバイト店員さん(服の指定はしてない)
検証結果 :普通のカフェ店員の服。指定はしていないが服の詳細が描かれている。これも可愛いが。カフェといったらメイド服(偏見?)
②【変更範囲指定】服のボリュームを考えて、若干広範囲に指定。顔は指定しない。
以下、プロンプトを③→⑥にかけてより詳細なプロンプトに変更して画像編集の検証を行なった
③プロンプト:cuteなメイド服
検証結果 :シンプルなプロンプトなので、十分可愛いがディテールが描かれていない!?服がのぺっとしている感じがする。
④プロンプト:黒いcuteな刺繍入りのディテールのメイド服
検証結果 :プロンプトが詳細な分、服ディテールは上がった。相変わらずのぺっとした服。
⑤プロンプト:黒いcuteな刺繍入りのディテールのボリュウムのあるメイド服
検証結果 :さらにディテールが上がったような気がする。
⑥プロンプト:黒色のcuteなメイド服(黒い布地は詳細なディテール刺繍入りでキラキラしている、白い布地はボリュウムのあるレース)
検証結果 :刺繍が反映されキラキラが反映されている
【総評】画像編集時に詳細なプロンプトにするほどディテールが上がったることがわかった。全体的に画像修正後は、のぺっとした感じがあり(個人の感覚)1発目の画像生成を超えるディテールでは無いように感じた。ただしし、今までよりは、画像編集の新機能のおかげで、画像修正が容易になったと感じた。
【衣装の画像編集時のコツと注意点】
・衣装のプロンプトを詳細にすれば、より詳細なディテールの衣装を作成できる。
・変更したくない箇所は、変更されるので塗りつぶさない。特に、腕の位置を変えたくない場合には、腕を塗りつぶさないようにした方が良い。
・画像編集では、初回の画像生成より質が落ちるので注意が必要。
ChatGPT dalle3:背景の画像編集時のコツと注意点



ChatGPT dalle3での、背景の画像編集時の注意点とコツをまとめたよ!


画像編集お題:【背景をアンティークカフェ→南国オーシャンブルーに変更】
プロンプト:背景を8K画質の南国のブルーオーシャンの浜辺の波打ち際にして、詳細なディテールで描いて(同じプロンプトで2パターンの画像編集の検証実施)
【背景の画像編集結果】
①【変更前】
プロンプト:アンティークカフェ、白い窓際差し込む光、新緑、
検証結果 :背景は光が差し込む幻想的な感じで詳細に描かれている。
以下、同じ背景プロンプトにて、②④のように変更範囲の指定を変えて③⑤を作成し検証を行なった。
プロンプト:背景を8K画質の南国のブルーオーシャンの浜辺の波打ち際にして、詳細なディテールで描いて
②【変更範囲指定】人物を編集範囲に含めないように指定。人物の周りは前の背景が残っている。
③検証結果 :少し残した背景に合わせて、プロンプトの南国に合うように背景を作成してくれている。脅威の画像編集能力!若干残した窓枠が南国の木になっている!(笑)画像編集領域に指定しない箇所の背景を補完しながら、指定した“南国のブルーオーシャン“に背景を変更してくれている。ただし、やっぱり少しのぺっとした感じはある。
④【変更範囲指定】人物を削って、背景を完全に除去して指定した。
⑤検証結果 :指定した“南国のブルーオーシャン”を再現してくれた。やっぱり、少しのぺっとした感じとなる。(笑)
【総評】画像編集の指定範囲の塗りつぶしの違いにより、背景の描画が変わることがわかった。やはり、編集した範囲は、全体的にのぺっとした感じがあり(個人の感覚)初回の画像生成を超えるディテールとはなり得ないようだ。ただ、同じ登場人物の変更が容易となり、色んなケースに応用が効くと感じた。
【背景の画像編集時のコツと注意点】
・画像編集の範囲に指定しない領域の画像を補完しながら、指定の背景を描いてくれる。
・そのため、人物の周りの背景を少し残すと、その背景を補完しながら指定の背景を描く。
・人物以外の背景を完全に別の背景にする場合には、人物を少し削って、前の背景を完全なくすことで、指定の背景を完全に再現してくれる。
・画像編集では、初回の画像生成より質が落ちる。広範囲の背景修正時は、質の低下に注意が必要。



コメントはお気軽に!